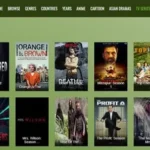Education
What Is Jerkay Meaning: Pros & Cons
What is jerkay meaning? Is it some name, place, something meaningful, or a website? You must have seen this Jerkay.com …

Education
What Is Jerkay Meaning: Pros & Cons

Education
What Is Czech Massage?

Education
What Is Enema Punishment? Is It Legal?

Education
What Is Confidential Informant Salary?

What Is Jerkay Meaning: Pros & Cons
Noah Taylor
What is jerkay meaning? Is it some name, place, something meaningful, or a website? You …
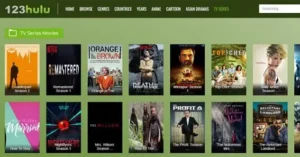
Is 123hulu Safe & Legit: Alternatives For 123Hullu Free and Paid
Natalia Storm
Is streaming on 123hulu safe and is it legit? If you yes or no what …

What Is Czech Massage?
Noah Taylor
Did you just go through a term called Czech massage and are now curious about …

What Is Enema Punishment? Is It Legal?
Noah Taylor
Have you heard about enema punishment? You must have heard enema that also known as …

What Is Confidential Informant Salary?
Noah Taylor
What is a confidential informant salary is what you are curious about? But do you …

What Is Jerkay Meaning: Pros & Cons
What is jerkay meaning? Is it some name, place, something meaningful, or a website? You …
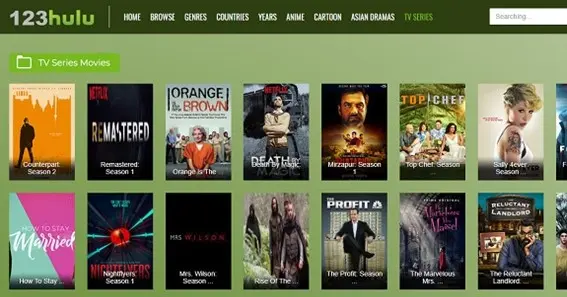
Is 123hulu Safe & Legit: Alternatives For 123Hullu Free and Paid
Is streaming on 123hulu safe and is it legit? If you yes or no what …